
alvarez/Getty Images
- You can add page numbers in Word to the header or footer sections of your document.
- Once you enable page numbers in the Insert menu, Word can automatically number all your pages.
- Page numbers can come in a variety of styles, sizes, and fonts.
- Visit Insider's Tech Reference library for more stories.
Adding page numbers to long Microsoft Word documents takes just a few clicks. The pages are numbered automatically, so you don't need to add them in one by one.
You can have page numbers at the top or bottom of the page, and there are a variety of styles to choose from (top-right corner, bottom-center, et cetera).
Here's how to add page numbers in Word, using either a Mac or PC.
How to add page numbers in Word on macOS
1. In the Insert tab of an open document, click the Page Number icon.
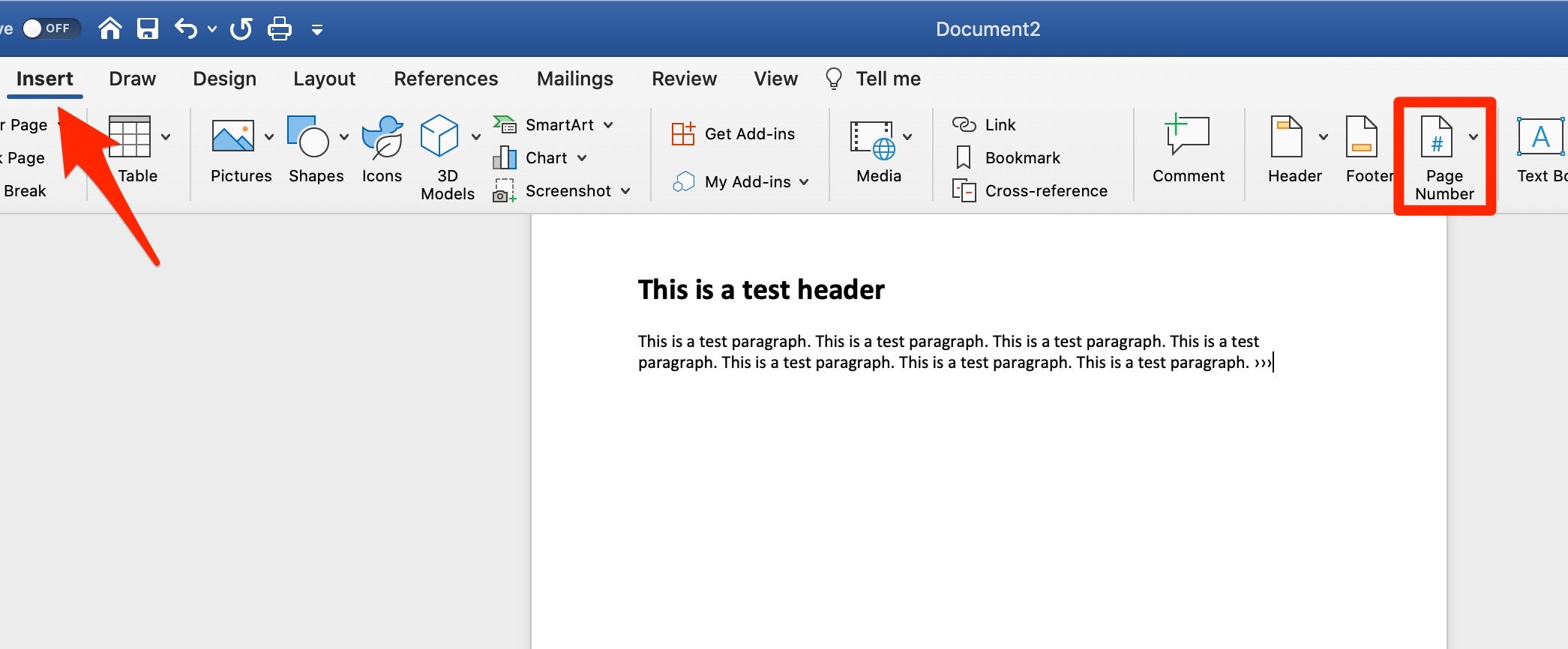
Abbey White/Insider
2. Select Page Number.
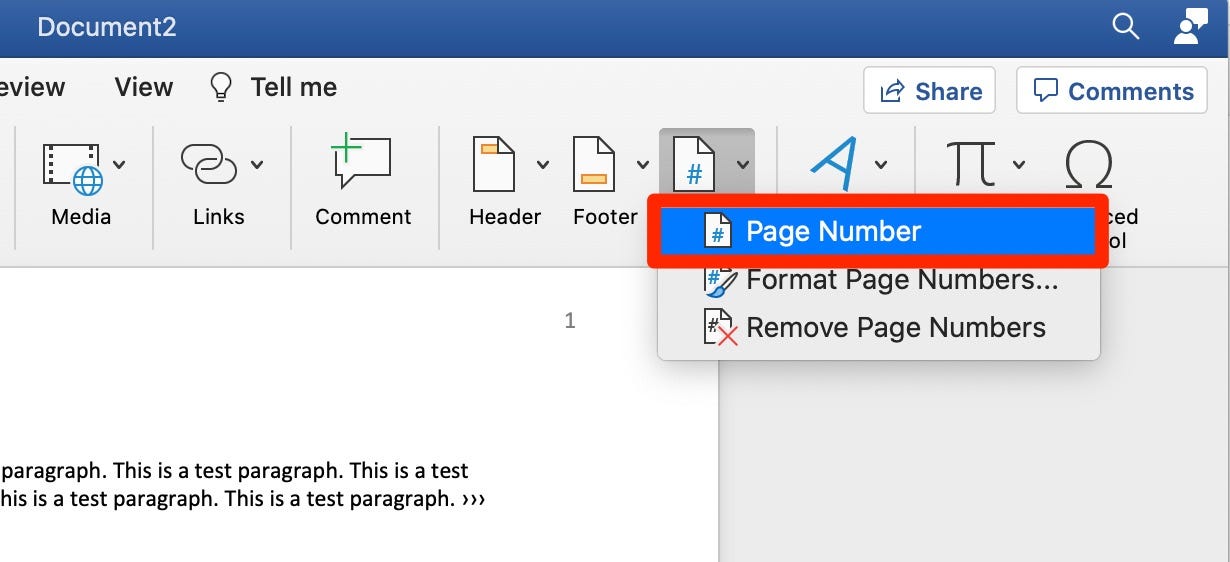
Abbey White/Insider
3. Choose where you want the page numbers to appear, as well as an alignment style.
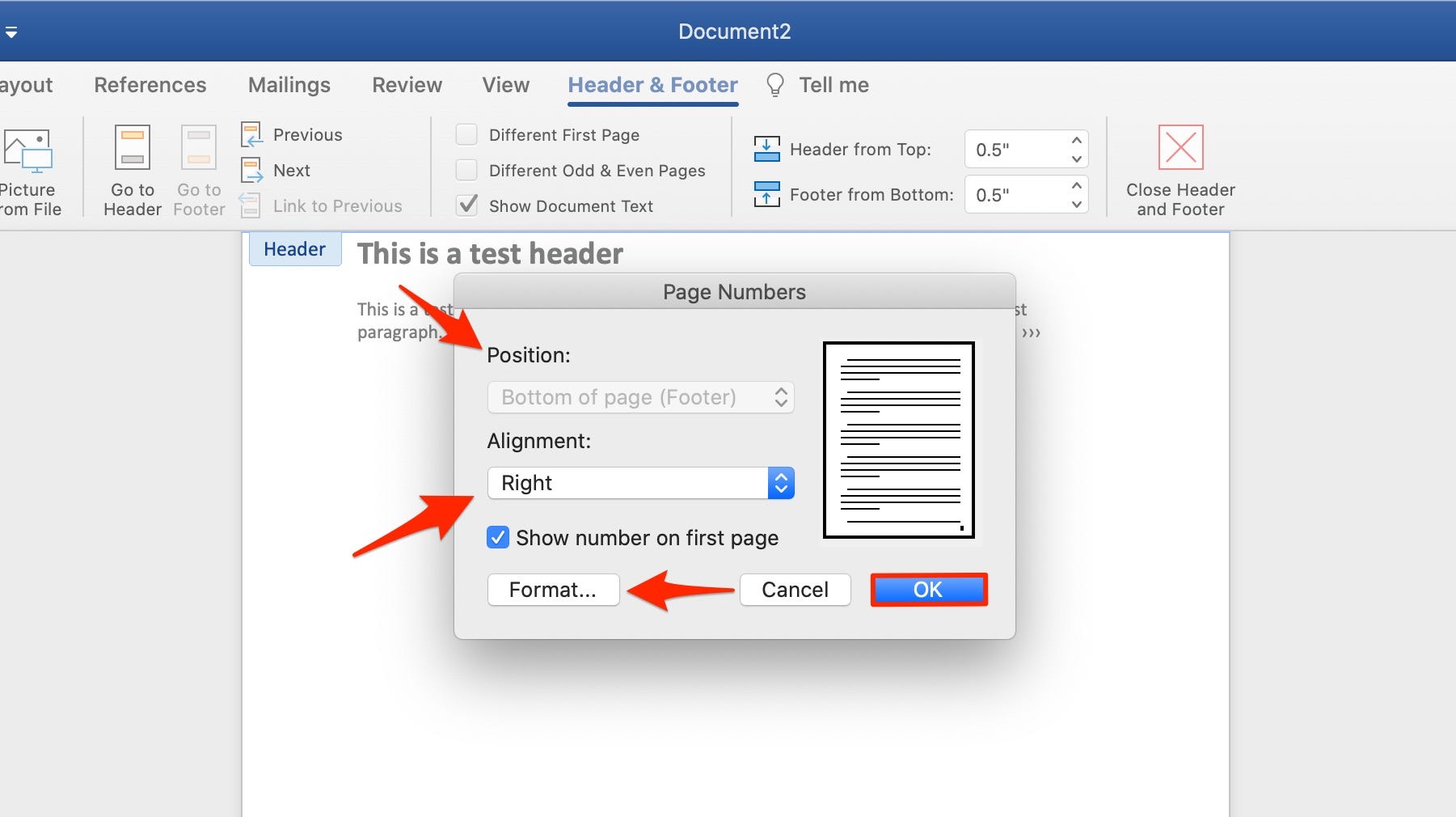
Abbey White/Insider
4. Uncheck the "Show number on first page" box if you don't want the first page of your document to be numbered.
5. If you want to choose a different numbering style, click Format and choose from the list of options.
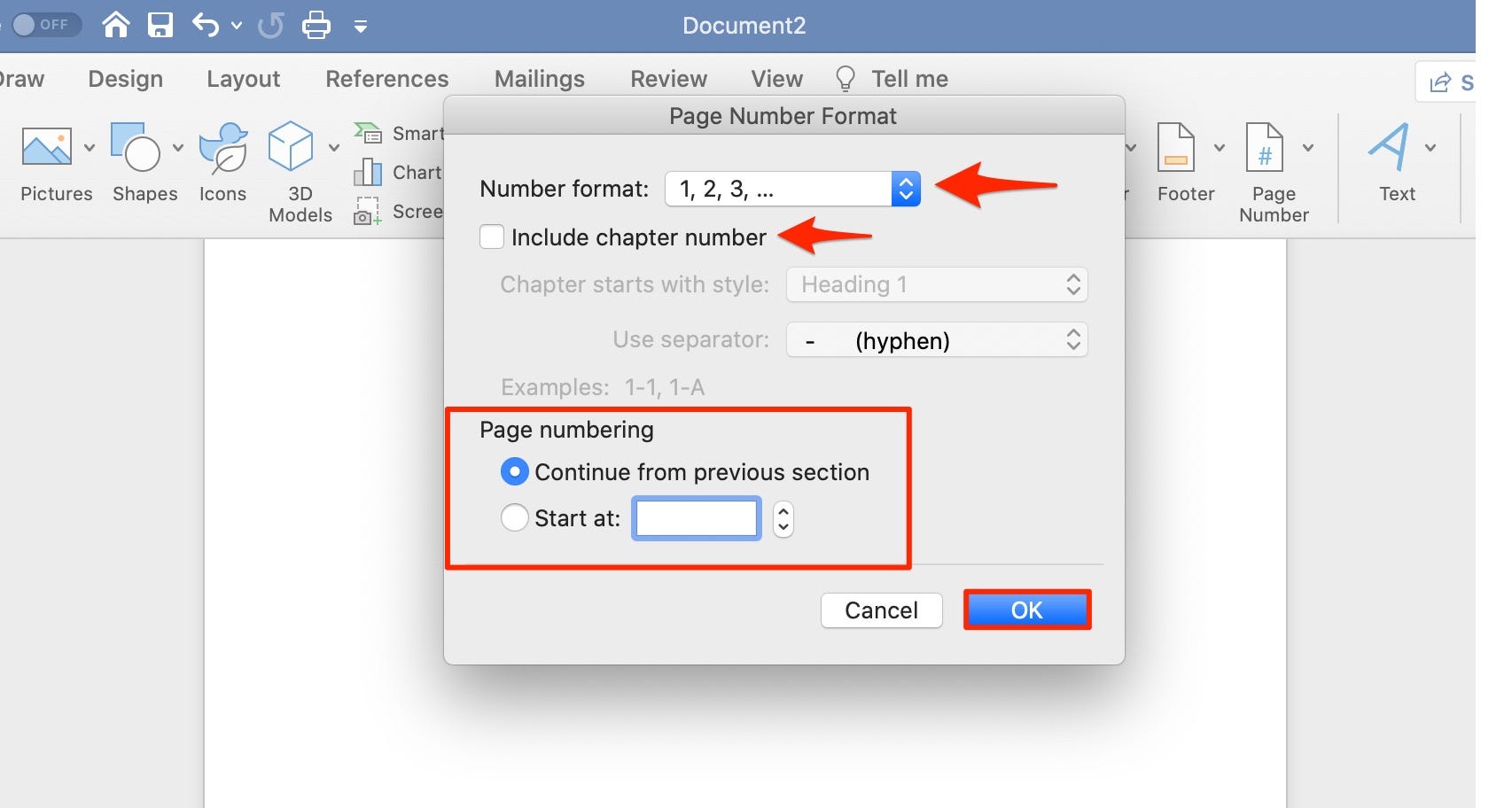
Abbey White/Insider
6. Once you're finished, click OK. They'll appear immediately. If you want to edit them, you can double-click them in the header or footer.
How to add page numbers in Word on Windows
1. In an open document, click Insert.
2. Choose Page Number.
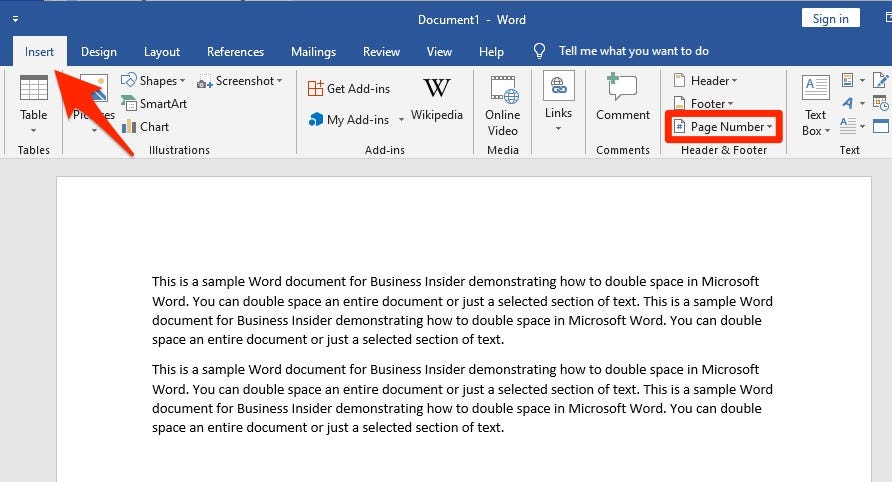
Abigail Abesamis Demarest/Insider
3. Select a location - either header or footer - for page numbers from the drop-down menu, then scroll through the style options and click the one you like best.
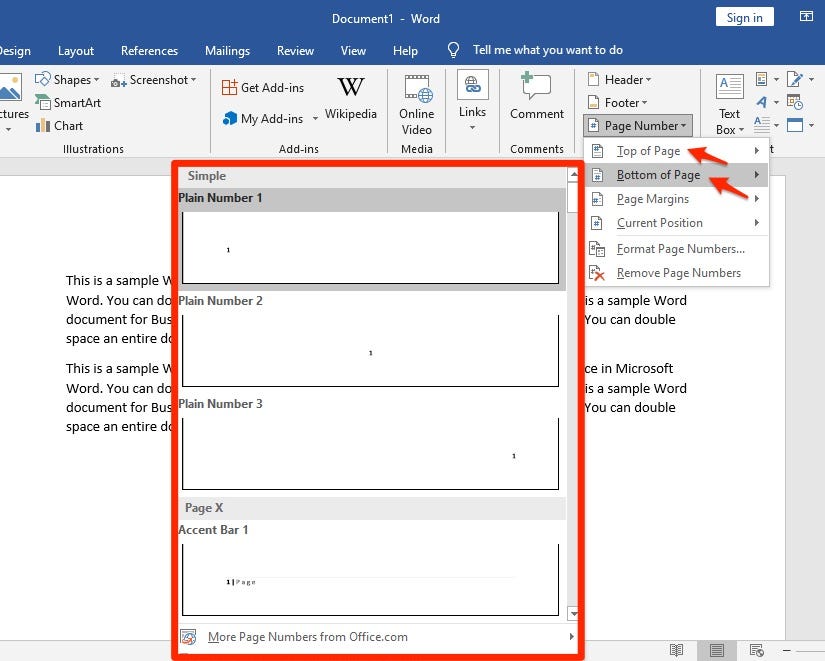
Abigail Abesamis Demarest/Insider
4. If you don't want the first page or title page of your document numbered, go to the Design tab and choose Different First Page.
5. Select Page Number followed by Format Page Numbers.
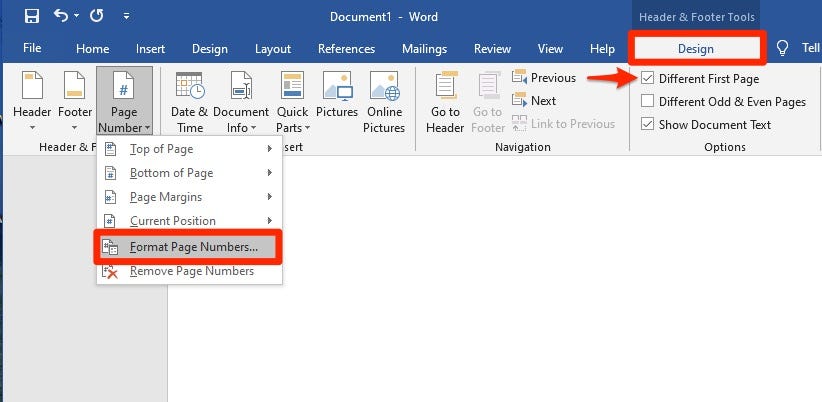
Abigail Abesamis Demarest/Insider
6. Click the circle next to "Start at:" and set the number to zero.

Abigail Abesamis Demarest/Insider
7. Select OK before choosing Close Header and Footer to finish editing.
How to include the total number of pages in a Word document on Windows
Like Word for macOS users, Windows users with Microsoft Word can also include the total page count of their document alongside individual page numbers.
The process follows many of the same steps as inserting page numbers - going to the Insert menu, and selecting Page Number from the drop-down before choosing the location of the page numbers.
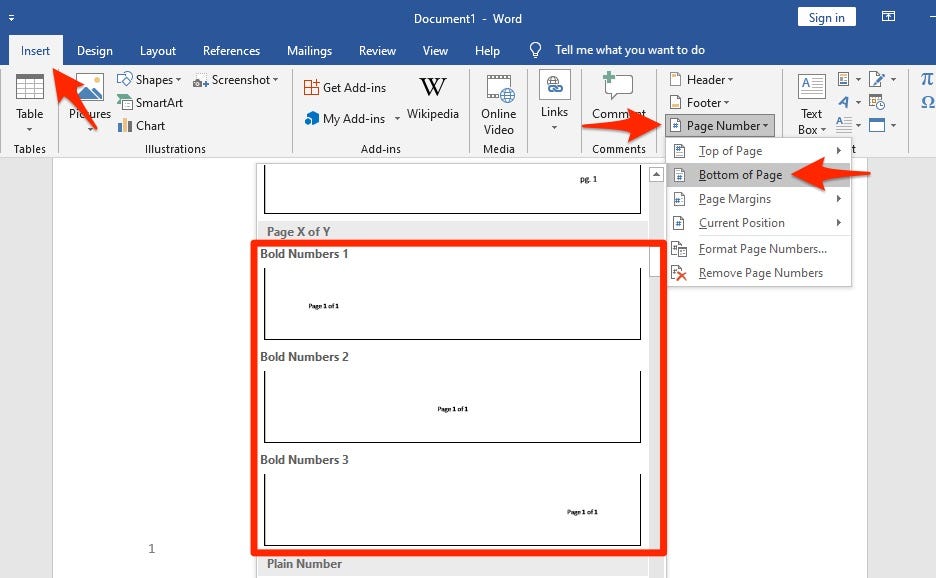
Abigail Abesamis Demarest/Insider
The difference is that when you're scrolling through the page number formats, you'll want to locate and pick the "Page X of Y" section. There are multiple alignment styles for this - left, center, and right - and once you've picked which you want, click Close Header and Footer to set it.












